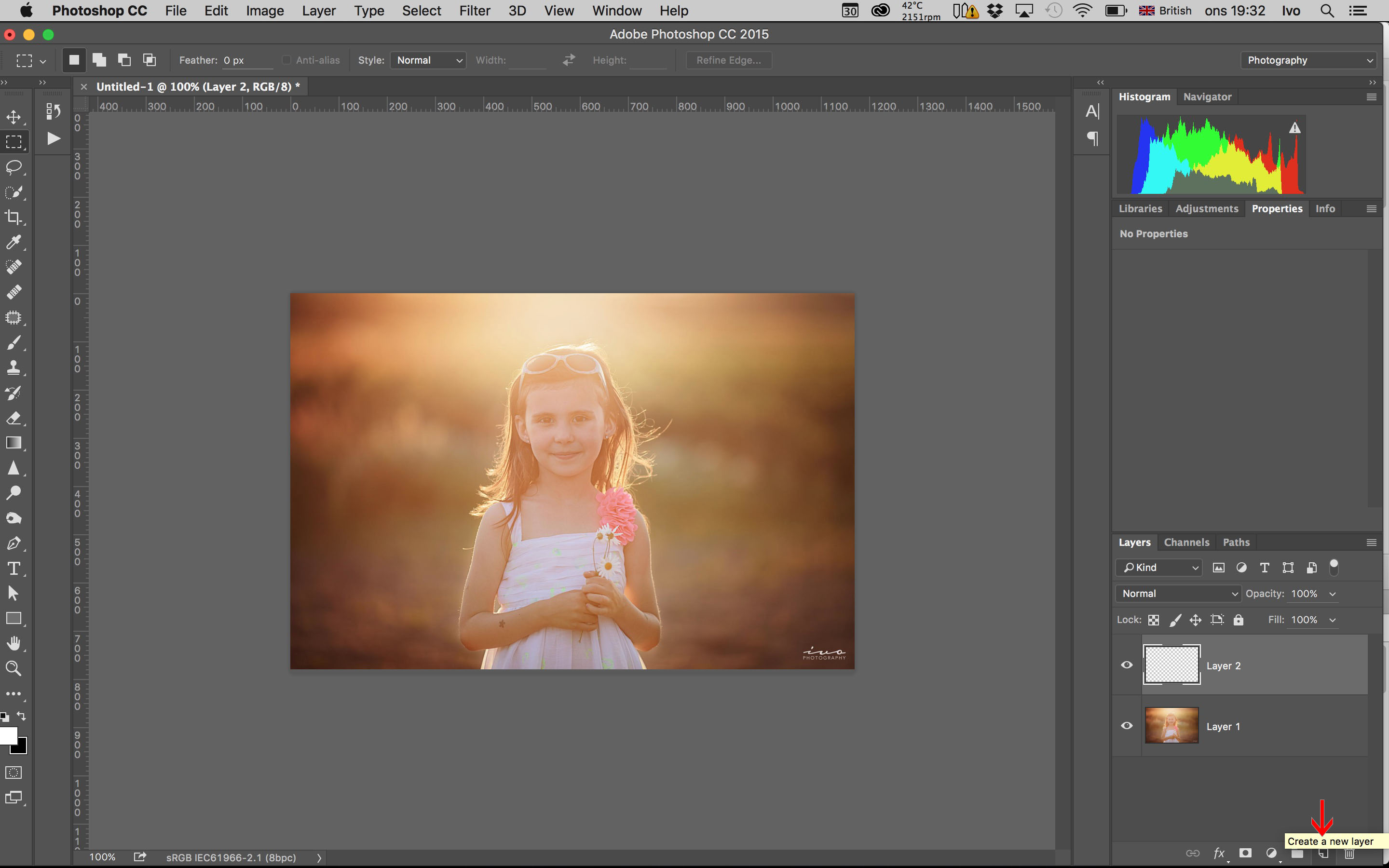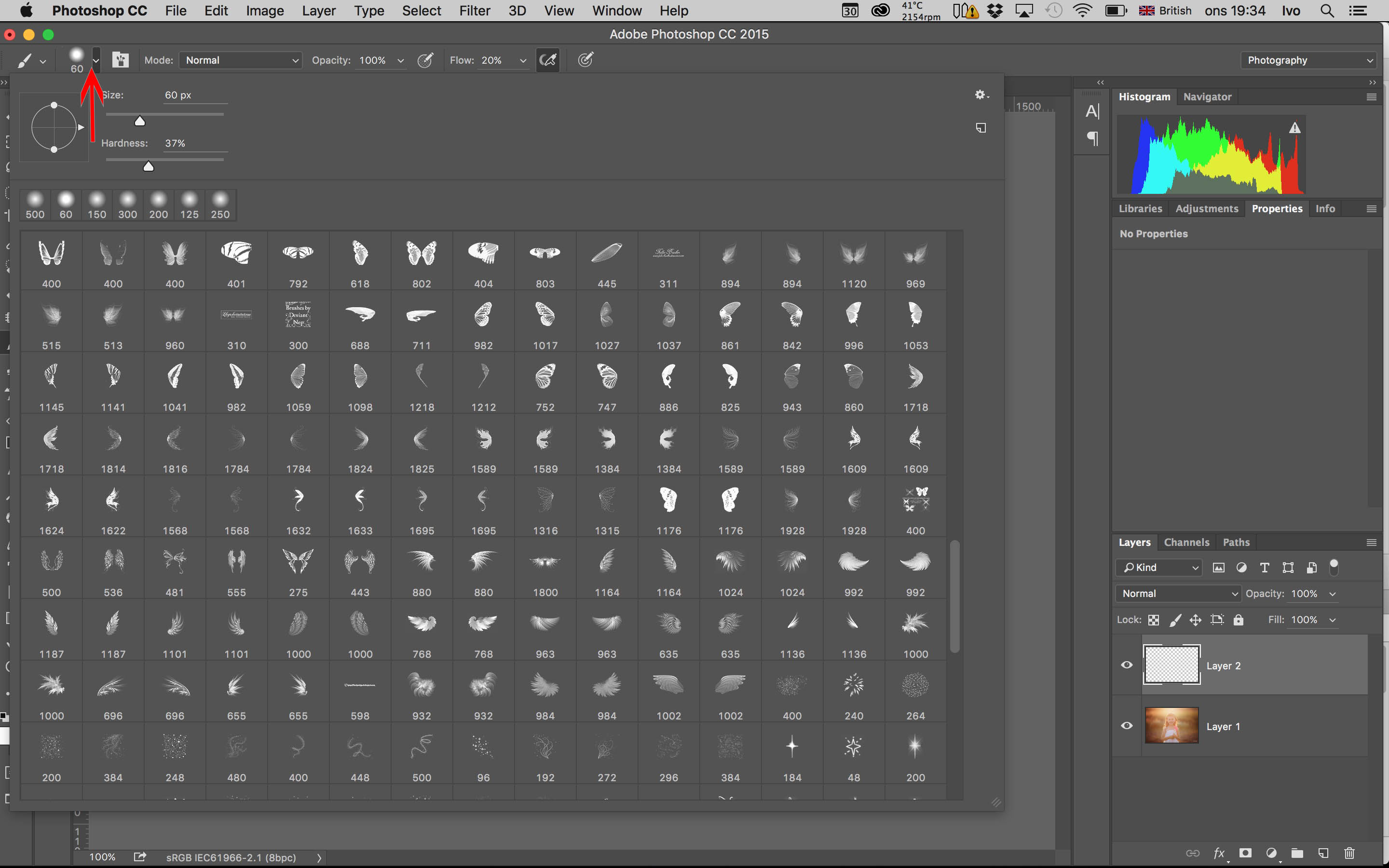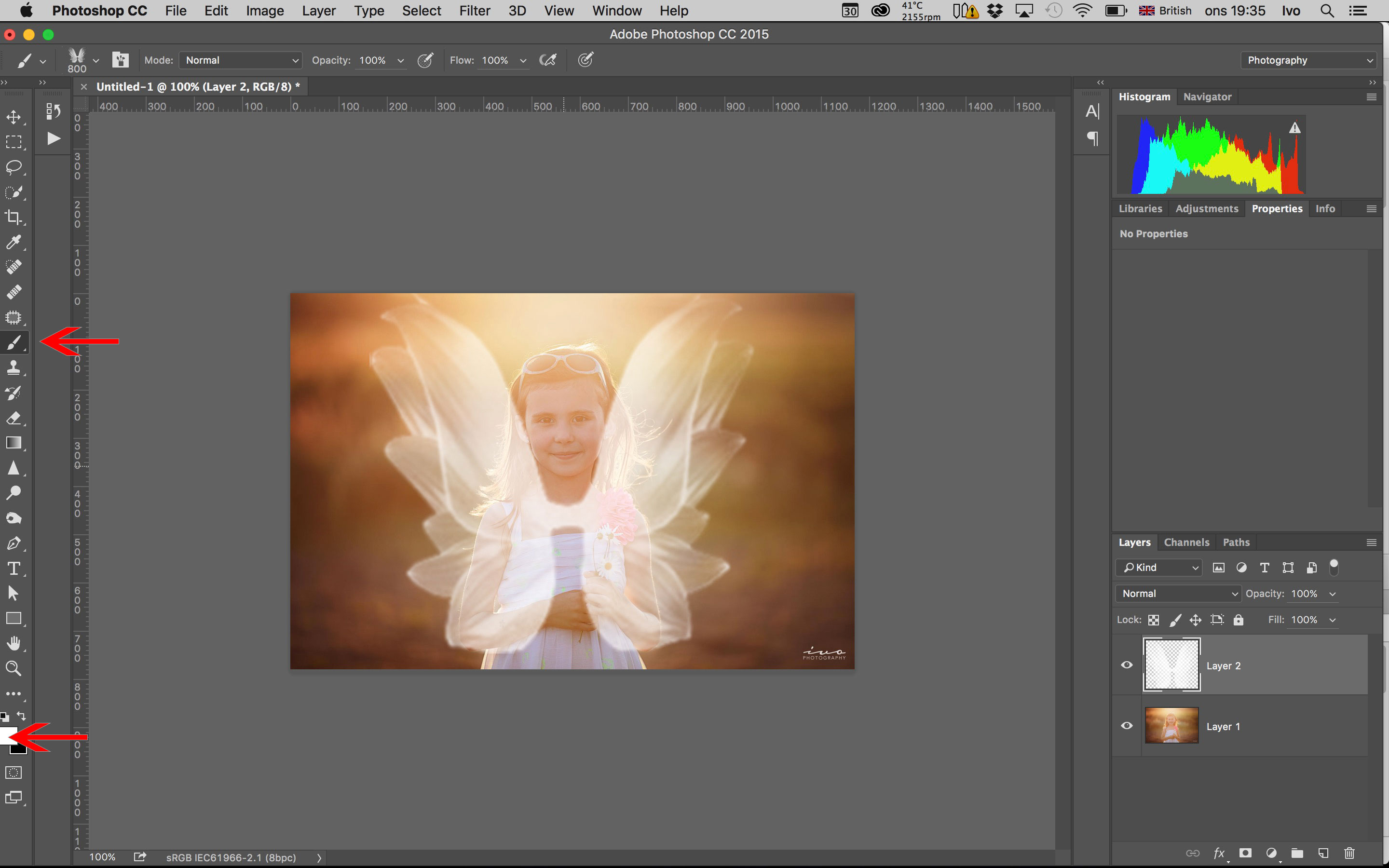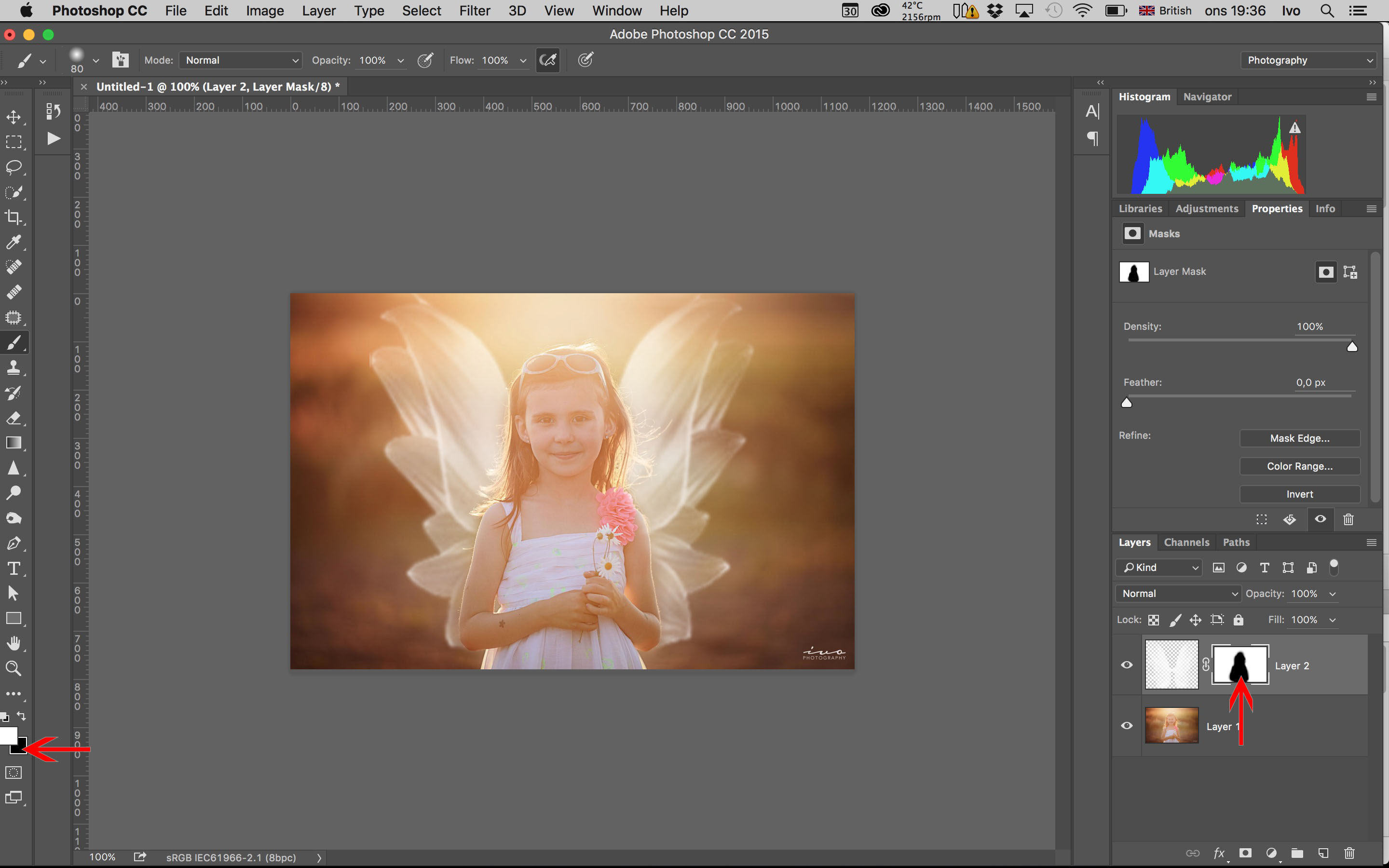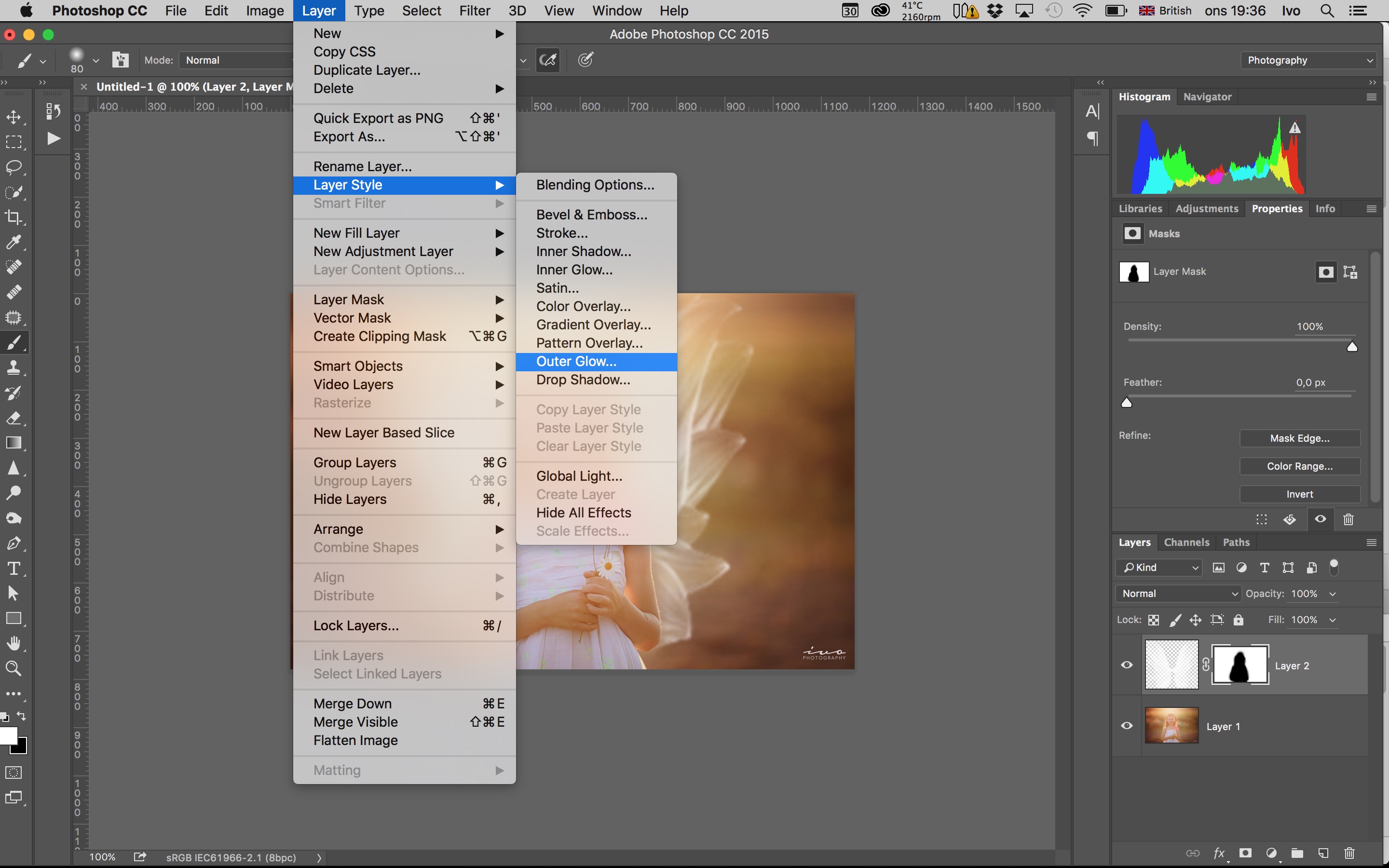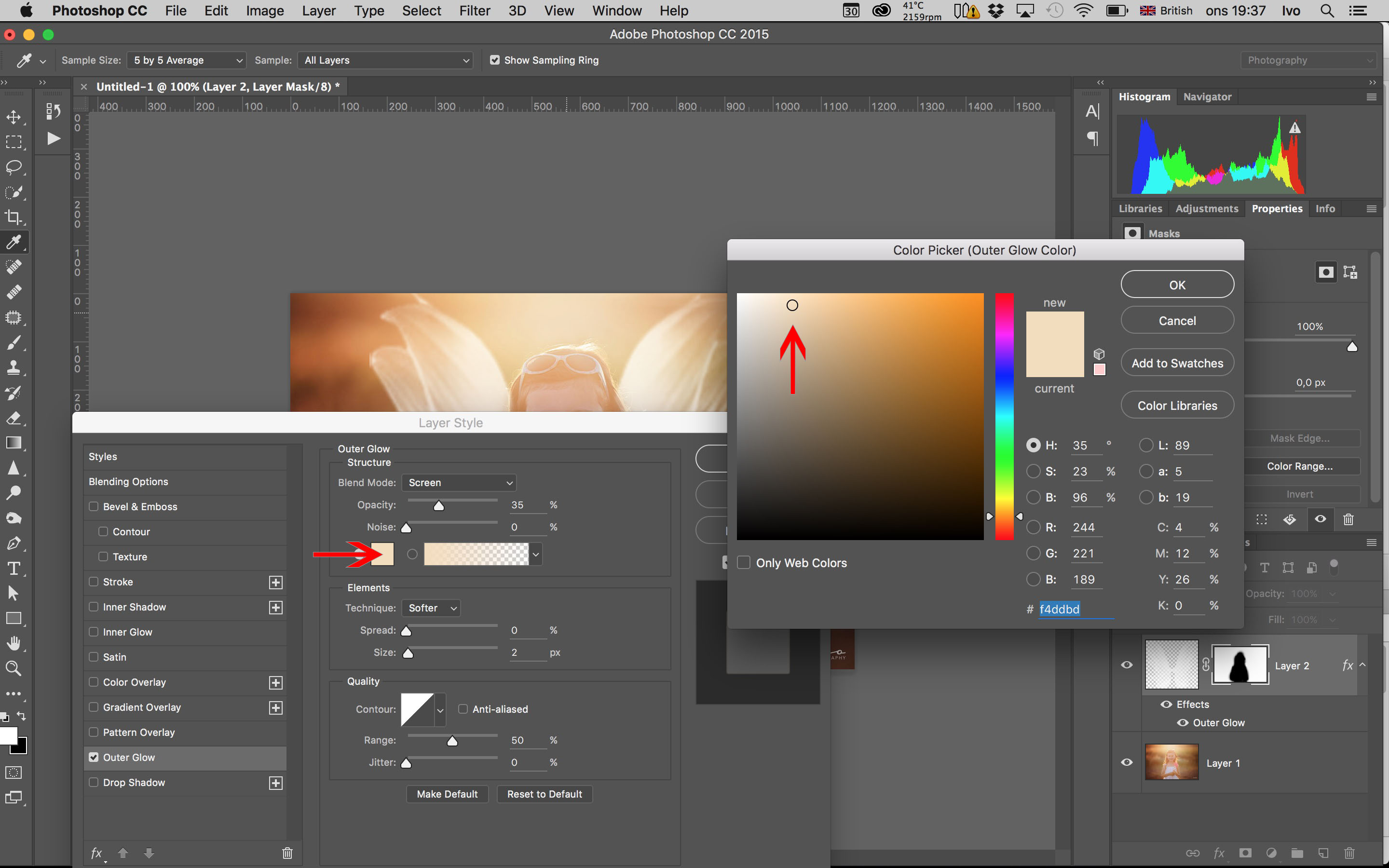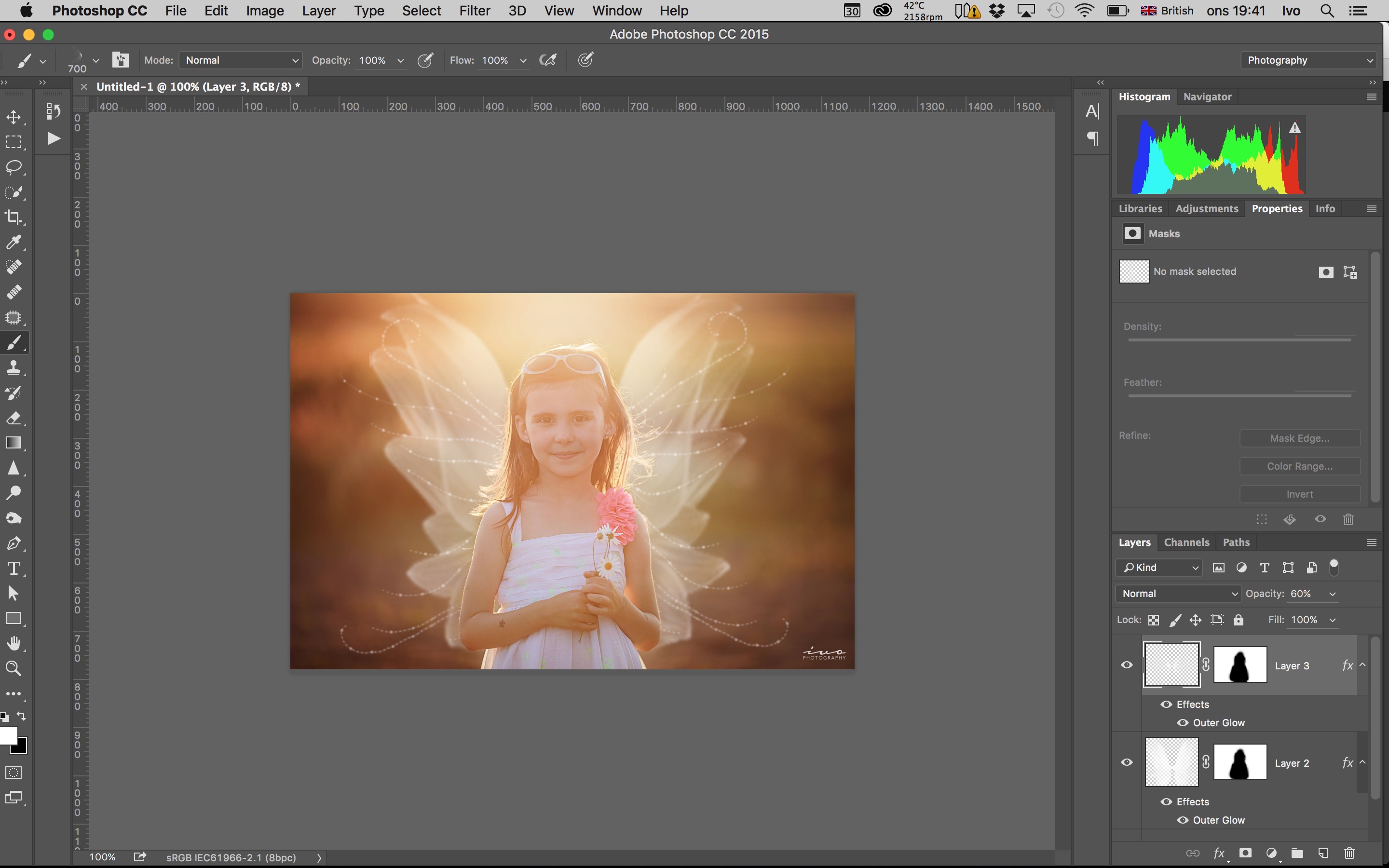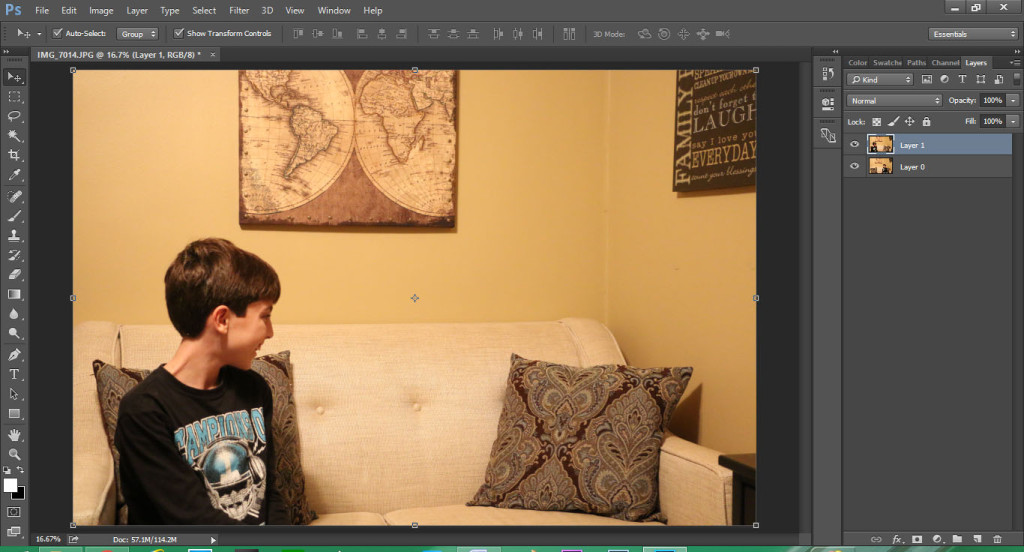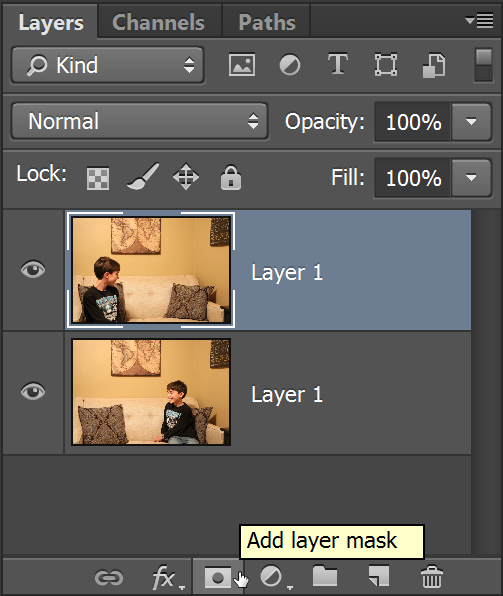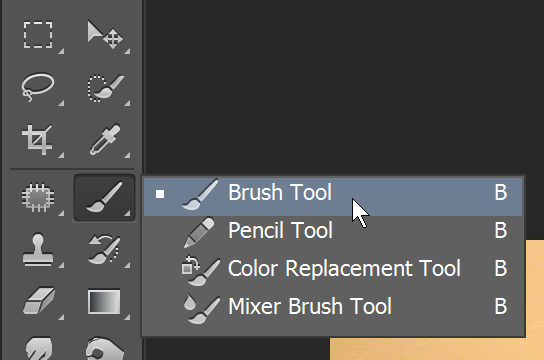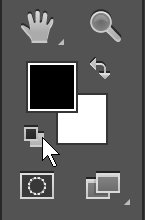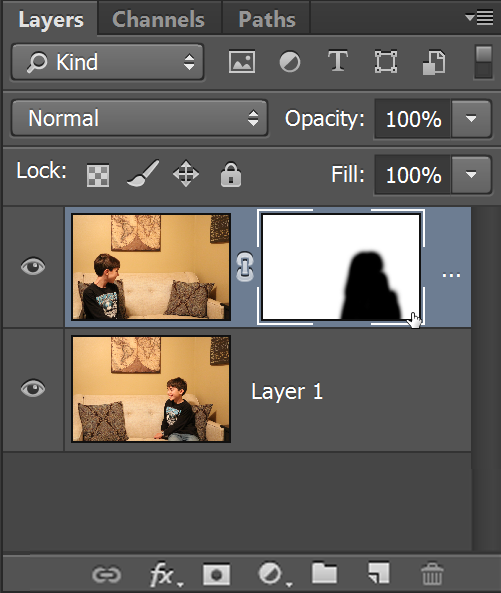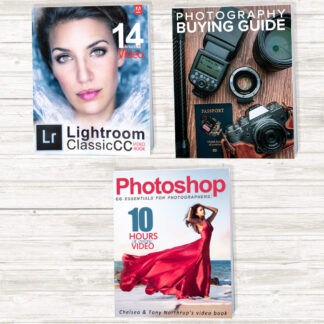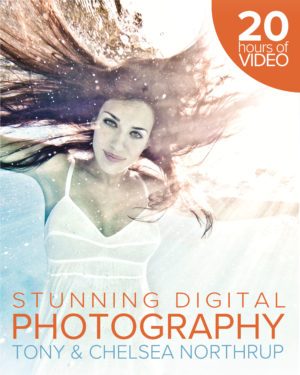Hey y’all! As you may know, Tony and Chelsea are away for a few weeks, leading a photo trip in Thailand. We don’t have a live show this week, so I decided to try a photography project: multiple exposures. If you’ve never done it before, or just need a refresher, watch this great video Chelsea made on two different methods:
I decided I would try both ways and see which worked better. I’m using an Olympus E-M10, which has the capability to do the process in-camera. So this is what you need to do in preparation:
- choose a subject and a relevant overlay image
- have your subject backlit to make a silhouette
- photograph your subject, then photograph your overlay image to show through the dark parts of your silhouette
I tend to shoot opportunistically. I spotted my cat sitting in the window and thought he’d make the perfect subject. An easily recognizable shape and ready-made backlighting. Unfortunately cats aren’t the most obliging models. The window he was in front of was a bit busy, which complicated the image. I decided to shoot his food as the overlaying image. Here’s how it turned out:
I like how it fades to all food at the bottom, but the window frame, yard, and food bowls made the shot more complicated than I’d like.
I got a few more shots like that, none particularly successful. Franklin D. Catsevelt needs some coaching. So next I followed him around and shot him while in front of a different window. I used Chelsea’s method in the above video to make a multiple exposure in Photoshop. This time the background was still a bit busy, so I used the magnetic lasso tool to select him and add him onto a blank, white background before completing the process.
The edges could use some cleaning up, but that far exceeds my Photoshop skills.
And finally, I got a shot of my beloved dog, Hungry Hungry Hippo. He was sitting nicely on the radiator cover in our front window. The blinds were closed behind him, give a cleaner backdrop than the images of the cat. I did some work to clean up the lines of the blinds before overlaying the food shot.
I think this is my most successful of the three.
And there you have it! My first attempts at multiple exposures. This was a really fun project, I think I’ll try it again with more reasonable models so I can control the background better.