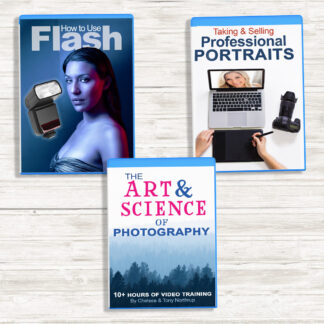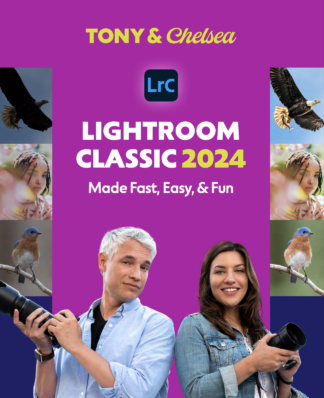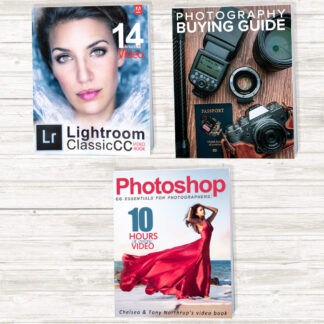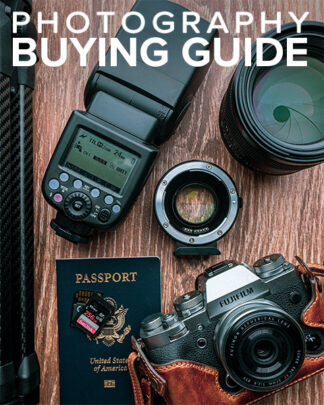Wireless Tethering (with any camera)
These are really rough instructions on how to do wireless tethering between your camera and a computer. We’ll publish a video about this soon and add screenshots. BTW, while you’re here, you can get 30% anything in our store AND get your paperbacks signed if you use the coupon code ‘1M’.
- Buy a Toshiba FlashAir W-04. The FlashAir is a special SD card that has a wireless access point built into it. It creates its own WiFi network that your computer can connect to and transfer images in real-time. Cool, right? We got the 64GB model, because you never have too much space. Technically, the W-03 or EyeFi cards do the same thing (and might be cheaper) but they’re SO SLOW that we found them to be too much trouble to use.
- Configure the FlashAir memory card (one time)
- Connect card to a memory card reader on your computer.
- Download and run the FlashAirTool.
- Optionally, give yourself a unique network name.
- Optionally, if you’re using the tethering at home and want your computer to have Internet access while tethering, configure the pass-through wireless network. It doesn’t work 100% of the time; it only works sometimes.
- Set a long timeout on the card so it doesn’t keep falling asleep while you’re shooting.
- If your camera supports EyeFi, set Eye-Fi. Most modern, popular cameras do support WiFi. I suggest you Google “<camera model> manual PDF”, and then search the PDF of your camera’s manual for ‘EyeFi’. If it does, turn that feature on.
- Apply your settings to the memory card.
- Configure your camera
- Lookup and see if your camera supports FlashAir or EyeFi (they’re the same). If not, no worries! If it does, look to see what your manual says about configuring them, and do that. This can be convenient because it can keep transferring files even if you turn your camera off.
- Put the card in your camera, turn the camera on.
- Configure the camera to shoot either JPGs or raw+JPG. I suggest shooting JPG either with or without raw because JPG files are much faster to transfer and usually good enough to preview your pictures. You can transfer raw, but they’ll be slower, it’s up to you. If your camera has two slots, you could write JPG to the FlashAir SD card and raw to the other card.
- Set your camera’s timeout to be something higher than normal. It was 4 seconds on the D850 and I set it to 10 minutes so it woulnd’t keep dropping the network connection. This will burn through batteries faster.
- Configure your computer
- Download Snowy (for Windows) or FlashAirSync (for Mac) and Fast Picture Viewer (Windows & Mac). They’re all free!
- Configure Snowy (Windows Only)
- Installing it is weird, no installer.
- JPG only, if that’s what you want.
- Pick a folder to save pictures to. It’ll make a date subfolder automatically.
- Set the auto check interval to 1.
- Set the TImeout Duration to 60.
- Select Instant Copy.
- Click Auto.
- Configure Fast Picture Viewer
- Menu | Images Folder | pick the folder (possibly including date) that Snowy is saving pictures to
- Right-click the toolbar for options
- Push T to turn on tracking mode
- Press F10 to show or hide gadgets
- Press F11 to go into kiosk mode
- Press F12 to hide the toolbar automatically
- Take pictures
- They should automatically display on your computer
- Click to see the picture full screen
- Rate as you’re going
- Don’t format the card when you want to reuse it – delete all pictures from your camera or PC.